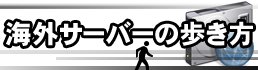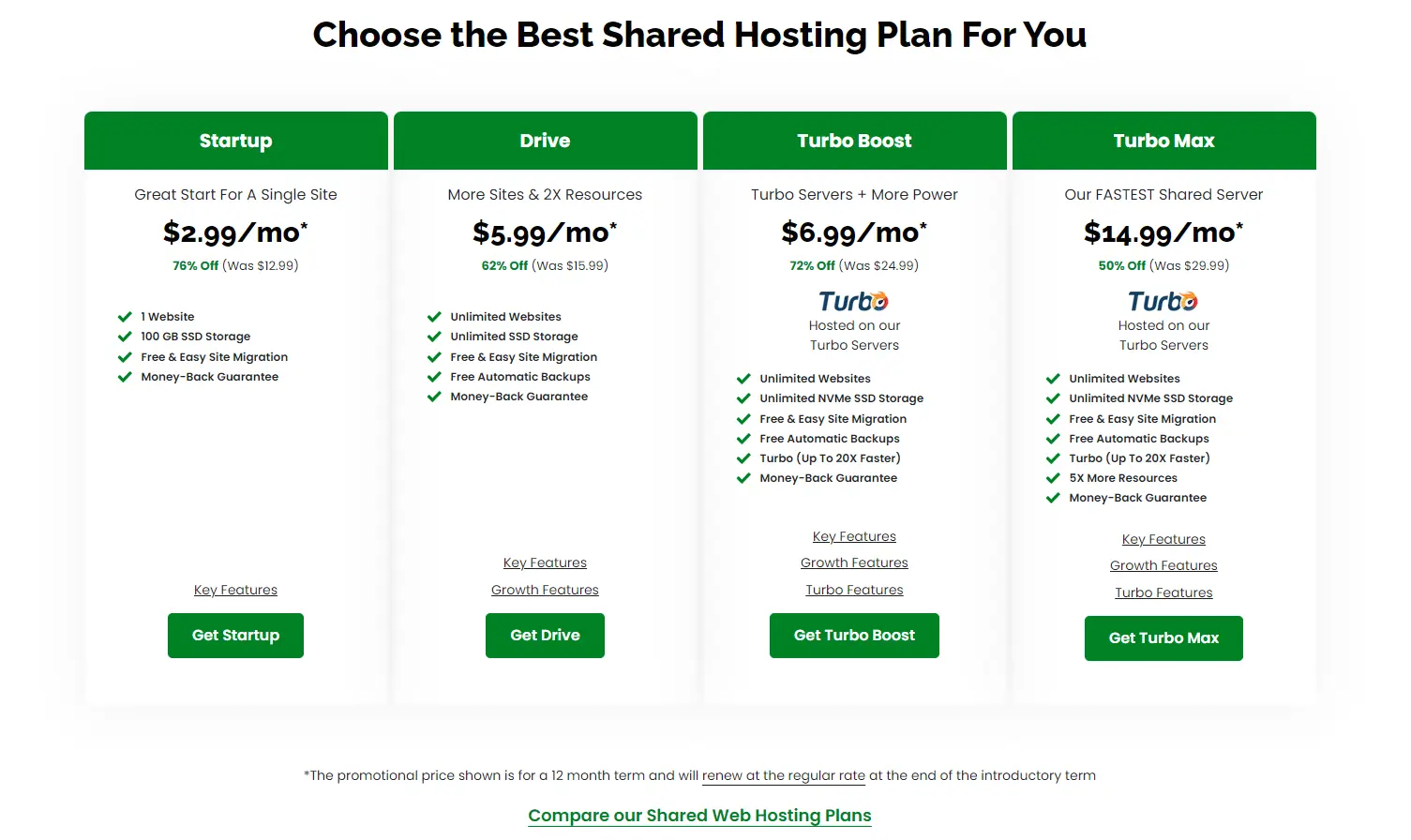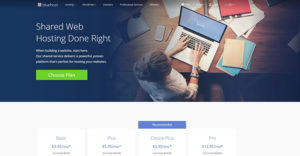A2Hosting(A2ホスティング)の申し込み方法
私が使っている海外の共有サーバーの中で、最も安心してお勧め出来るサーバーがこのA2 Hostingです。現在メインで使っているサーバーですが、私の手持ちのサイトの中には時間帯によってアクセスが集中するサイトがあります。そういったサイトでも安定して運営が出来ています。
A2 Hostingには「Prime」と「Prime+SSD」という2つの共有サーバープランがあります。「Prime+SSD」というプランは少しだけ料金が割高になりますが、ページ読み込みは約3倍くらい早くなります。
私のような大規模サイトでページ数が非常に多いサイトの場合、アクセス数も多いことが予想されませうので、そういったサイトを運営されている方には「Prime+SSD」のサーバープランはお勧めです。
A2 Hosting(A2ホスティング)の各プランのサーバー内容の比較
| サーバー内容 | Primeプラン | Prime+SSDプラン |
| サーバー容量 | 無制限 | 無制限 |
| データ転送量 | 無制限 | 無制限 |
| Eメールアドレス | 無制限 | 無制限 |
| マルチドメイン | 無制限 | 無制限 |
| サブドメイン | 無制限 | 無制限 |
| MySQL データーベース | 無制限 | 無制限 |
| 固定IPアドレス | 月額$3で利用可能 | 月額$3で利用可能 |
A2Hosting(A2ホスティング)の申込み
まず、海外サーバー(海外ホスティング)の一般的なウェブサイトをワードプレスで作ろうと思っている方は「シェアサーバー(共有サーバー)」のプランになる方が多いと思いますので、そういったケースを参考に申し込み方法を紹介していきます。
まず『A2 Hostingの公式サイト』にアクセスします。そしてトップメニューの一番左の『hosting』から「shared hosting」をクリックします。
次に画面右側にある申し込みボタンから「Startupプラン」か「Driveプラン」、「Turbo Boost」、「Turbo Max」のいずれかのプランを選び、各プラン紹介の一番下にあるグリーンのボタンをクリックして下さい。
次のステップは、「ドメイン」についての設定です。ここでは、既に自分でドメインを取得しているという前提で説明させて頂きます。(日本のドメイン会社である、お名前.comやムームドメイン等で取得出来ます。)
今回は既に独自ドメインを取得しているという事なので、上から2番目の「I have an existing domain which I want to use.」を選びます。※(もしA2hostingにて新規で独自ドメインを取得される場合は「I want to register a new domain」を選びます)
そして、その下にある枠に自分が予め取得したドメイン名を入れます「www.○○○.com」。入力が終わったら「Click to Continue」のボタンをクリックして次に進みます。
A2Hostingで新規に「独自ドメイン」を取得する場合はどうする?
ドメインを既に他社で取得していて、持ち込みする場合は上記の方法で登録出来ますが、もし、A2Hostingで新規に「独自ドメイン」を取得したい場合は、「I want to register a new domain.」を選んで、下の枠内に取得したい希望のドメイン名を入力して下さい。
入力した後は「Click to Continue」というボタンを押して下さい。もし希望したドメインが取得可能であれば、「Congratulations, ○○○.com is available!」というメッセージが表示されます。
メインの契約に戻ります。「choose billing cycle」という項目では、今回の契約期間を選びます。「standard features」ではこれらの項目が無制限という意味で表示されているだけなので特に気にする必要はありません。
そして、次にここ重要なポイントになりますが、「configureble options」という項目ではサーバーのオプションプランを選ぶ所です。
何もオプションが必要ない場合は、「USA + Standard Storageプラン」で構いません。(これは一番シンプルなプランです)
私のように大規模なサイトを運営している方の場合、さらにサーバーを高速化させたい方は、月にプラス$4でヨーロッパ(アイスランド)の高性能サーバーを利用する事が出来ます。
個人的には、サーバーの高速性を求める上でアメリカのサーバーよりもヨーロッパのサーバーをお勧めしたい所ですが、一般的な方は殆どの場合、日本人向けのサイトを作っている方が大半だと思いますので、今回はアメリカのサーバーの「USA + SSD Storageプラン」をお勧めします。
これであれば月にプラス$3でレンタルする事が出来ます。(これで他の海外サーバーと比較しても十分高速化すると思います。)
上記のオプションプランを選んだら「add to cart & checkout」のボタンをクリックします。
次のページではサーバーを利用する人の情報を記入していきます。「your datails」の箇所に利用者の氏名、住所、連絡先電話番号、メールアドレスを記入します。
分かりやすいように英語の表記方法を合わせて説明していきたいと思います。例えば、利用者が以下のような住所の場合は英語ではこのようになります。
日本語の住所が以下のような場合
〒123-4567 東京都渋谷区桜丘町 2-4-13
上の日本語表記に対する英語表記の住所:
2-4-13 Sakuragaoka, Shibuya-ku, Tokyo 123-4567
そして各項目には、このように入れていってください。電話番号に関しては携帯電話の番号で大丈夫です。番号を入力する際は、頭に81をつけます。これは国際識別番号といいます。
そして、携帯番号の「090」や「080」等の頭の「0」はとります。つまり「090-7233-8854」の場合には「81-90-7233 8854」になります。(※「-」抜きで入力する場合もあります。)
- First Name(名前):Masashi (まさし)
- Last Name(姓):Tanaka (田中)
- Country(国):Japan (日本)
- Street Address(番地):2-4-13 Sakuragaoka (桜丘町 2-4-13)
- City(市区):Shibuya-ku (渋谷区)
- State/Province(都道府県):Tokyo (東京)
- Zip Code(郵便番号):100-0006
- Phone Number(電話番号・携帯番号):81-90-7233-8854 (819072338854)
- Email Address(メールアドレス):Masa-tana@domain.com
「please choose a security question」という項目では、もしパスワードを忘れてしまった際に再発行してもらう際に必要となるあなただけの秘密の質問内容です。
ここでは簡単な質問内容として、「What is your best friend’s name?」を選んでいます。意味としては「あなたの一番の親友は誰ですか?」という質問です。
そしてその答えを「Please enter an answer」の項目に「アルファベット」で入力しましょう。そして「Password」の項目でパスワードを設定します。
次に「Confirm Password」(パスワードの確認)にも同じパスワードを入れます。
最後に、「payment method」で支払い方法を選びます。基本的には「クレジットカード支払い」か「Paypal支払い」になります。
そして、「I have read and agree to the Terms of Service」のチェックボックスにチェックをつけて「Complete Order」のボタンをクリックすれば、申し込みが完了します。
問題がなければ通常は2~3分で確認メールが届きます。その後はメールに記載されている、サーバーの管理画面のページへ行ってログインをする事が出来ます。以上でA2 hostingの申し込みは完了です。お疲れ様でした。