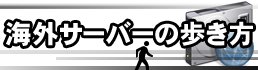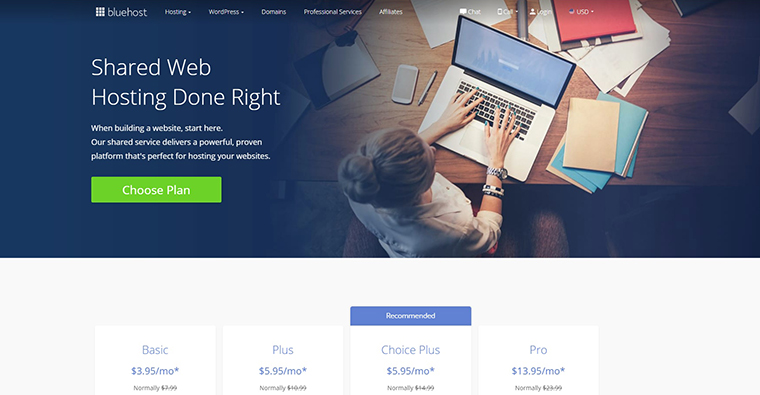Bluehost(ブルーホスト)の申し込み方法
日本でも、IT関係の人たちには知られている海外サーバーの大手 Bluehost(ブルーホスト)は2003年に設立されたサーバーホスト会社です。
BluehostはFastDomainや、HostMonsterというサーバー会社と同じサーバー業界最大手のEndurance International Groupの子会社です。この会社はアメリカのボストンに拠点をおいています。
ブルーホストの本社はアメリカのユタ州にあります。そして、ユタ州のオフィスでは約700人のスタッフが働いています。つまり、アメリカでもかなり大手のホスティング会社です。
Bluehost(ブルーホスト)のホスティングプランには「スタンダードプラン」と「プロプラン」二つのプランがあります。
最も安いプランで契約した場合は月額「$3.95」でサーバーをレンタルする事が出来ます。私はBluehostのサーバーを使ってサイト運営をして今年で6年目になります。
契約当初は、スタンダードプランを利用していましたが、所有しているサイトのアクセス数が上がってサーバーに負荷が掛かった事もあり、現在はプロプランで契約しサーバーを運用しています。
プロプランに移動してからは、サイトの表示速度、FTP接続時の通信速度も含めてかなり快適に利用しています。日本国内から海外サーバーを利用している場合によくある「FTP接続が遅い」といったような現象もみられません。
ブルーホストのプロプランでは、他のユーザーとサーバーを共有して使うスペースにかなり余裕があるので(サーバー内で約80%の客を減らす)、サーバーのレスポンス(ロードタイム)がとても早くなります。
この点が気に入って現在はBluehostのプロプランを利用しています。今年一年の運用の様子をみてもサーバーも安定しているので、使い続けています。
Bluehost(ブルーホスト)の各プランのサーバー内容の比較
| スタンダードプラン | プロプラン | |
| サーバー容量 | 無制限 ※ | 無制限 ※ |
| データ転送量 | 無制限 | 無制限 |
| Eメールアドレス | 無制限 | 無制限 |
| マルチドメイン | 無制限 | 無制限 |
| ファイルカウント | 50,000** | 300000 |
| MySQL数 | 無制限 ※ | 無制限 ※ |
| Database Tables | 1000 | 3000 |
| 一年目の無料ドメインプレゼント | 一年間のみ | 永久無料 |
| 一つの無料のドメインプライバシー | なし | あり |
| 専用IP (Dedicated IP) | なし | あり |
| SSL Certificate | なし | あり |
| ドメインの更新料金 | $11.99 | $11.99 |
| セットアップ金額 | 無料 | 無料 |
Bluehost(ブルーホスト)の申込み手順
まず、「Bluehost(ブルーホスト)」の公式サイトにアクセスします。そして「get started now」のボタンをクリックして下さい。
次のステップは、「ドメイン」についての設定です。ここでは、既に自分でドメインを取得しているという前提で説明させて頂きます。(日本のドメイン会社である、お名前.comやムームドメイン等で取得出来ます。)
今回は既に独自ドメインを取得しているという前提で進めていきますので、画面右側の、「I want to use an existing domain」と書かれている下の枠内に、「事前に取得したドメイン名」を入力して下さい。入力後に、「Next」というボタンを押して次のステップに進んで下さい。
Bluehostで新規にドメインを取得する場合
もし、Bluehostで新規に「独自ドメイン」を取得したい場合は「new domain」と書かれた下の枠内に取得したい希望のドメイン名を入力して下さい。その後、「next」というボタンをクリックして下さい。
もし、希望したドメインが取得可能であれば、画面上部に「The domain you have requested, ○○○.com is available.」というメッセージが表示されます。
これで独自ドメインの取得の契約終了になります。それではメインのサーバー契約のステップの説明に戻ります。次のステップではサーバーの契約者の情報を記入していきます。
分かりやすいように英語の表記方法を合わせて説明していきたいと思います。例えば、利用者が以下のような住所の場合は英語ではこのようになります。
日本語表記の住所:
123-4567 東京都渋谷区桜丘町 2-4-13
上の日本語表記に対する英語表記の住所:
2-4-13 Sakuragaoka, Shibuya-ku, Tokyo 123-4567
そして各項目には、このように入れていってください。電話番号に関しては携帯電話の番号で大丈夫です。番号を入力する際は、頭に「81」をつけます。これは国際識別番号といいます。
そして、携帯番号の「090」や「080」等の頭の「0」はとります。つまり「090-7233-8854」の場合には「81-90-7233 8854」になります。(※「-」抜きで入力する場合もあります。)
First Name:(名前) ・・・ Masashi (まさし)
Last Name:(姓) ・・・ Tanaka (田中)
Country:(国) ・・・ Japan (日本)
Street Address:(番地) ・・・ 2-4-13 Sakuragaoka (桜丘町 2-4-13)
City:(市区) ・・・ Shibuya-ku (渋谷区)
State/Province:(都道府県) ・・・ Tokyo (東京)
Zip Code:(郵便番号) ・・・ 100-0006
Phone Number:(電話番号・携帯番号) ・・・ 81-90-7233-8854 (819072338854)
Email Address:(メールアドレス) ・・・ Masa-tana@domain.com
次の「package infomation」の「Account Plan」では、サーバーのレンタル期間を選択していきます。その下はオプションになるので、個人のお好みでご使用下さい。(ちなみに私は使用していません。)
次の「billing information」では支払い方法について選択する項目です。クレジットカードで支払いたい方は「Pay by Credit Card」を選択します。
そして「Paypal」で支払いをしたい方は「More payment options」というリンクをクリックして下さい。そうすると以下の画像のように「Paypal」を選択する項目が出てきます。
そして「Pay with Paypal」を選択します。その後は、下のチェックボックスにチェックをつけて「next」ボタンをクリックして下さい。
ここでは「Paypal」支払いをした方のページを説明します。「Paypal」で支払いをした方の場合の画像のように「Paypal」の支払い画面に移動しますので、こちらで必要な情報(Paypal用メールアドレスと、Paypalパスワード)を入力して支払いを完了させて下さい。
問題がなければ普通はは2~3分で申し込み確認メールが届きます。その後はメールに記載されている、サーバーの管理画面のページへ行ってログインをする事が出来ます。
以上でBluehostの申し込みは完了です。お疲れ様でした。